WordPressプラグインの探し方と使い方
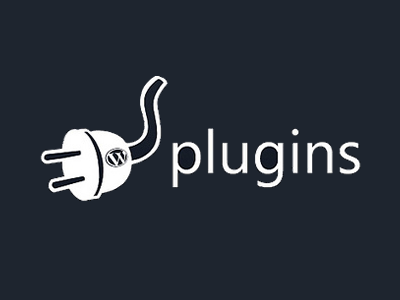
WordPressを導入したばかりだと、どこからプラグインを探し、どんなプラグインをインストールして使えばいいか分からないでしょう。
プラグインって何という方はコチラ→WordPressプラグインとは?
今回は、安全性の高いプラグインの探し方から、プラグインの使い方、停止、削除、更新の方法を解説していきます。
プラグインの探し方
利用するプラグインは、管理画面からインストールできるWordPress プラグインディレクトリに登録されているものから探すのが安心。
ですが、登録プラグイン数は、2014年12月現在で34,000以上にものぼるし、外国のWordPressユーザーが開発したものが大多数のため英語表記。
そもそもWordPressは国産ではないので仕方ありませんが、言語の壁で使い方がわからなければプラグインを利用しようがありませんよね?
ですので、まずは検索エンジンを活用して、便利なWordPressプラグインをまとめてくれているサイトで品定めしながら探すのがお薦めです。
半自由人で紹介しているプラグインを利用してみてもいいです。
目的に合うプラグインを見つける
まずは、便利なWordPressプラグインをまとめているサイトを探します。
検索エンジンで「WordPress プラグイン」と検索してみましょう。
すると、以下のような検索結果が出てきました(2014年12月)。
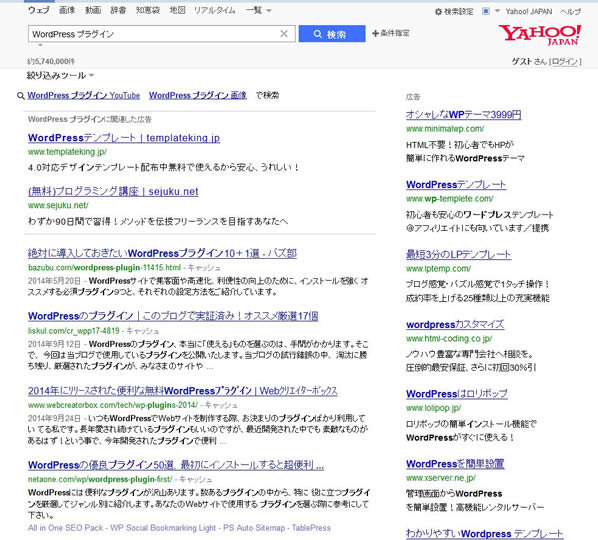
この中から、信頼できそうなサイトが推奨するプラグインで、運営サイトに役立ちそうなプラグインを見つけます。
プラグイン紹介だけでなく、使い方も解説してくれていることが多いので、参考にして導入していくことができます。
今回は、いくつのかのサイトが紹介しているWebサイトに人気記事を表示する機能を追加する「WordPress Popular Posts」を例として導入していきます。
「プラグイン名+使い方」と検索すれば、大抵のプラグインは、使い方を解説したサイトを見つけることができます。
プラグインの使い方
では実際に、WordPress Popular Postsプラグインをインストールして設定していきます。
なお、今回は、WordPress.orgに登録されているプラグインを、管理画面から探してインストールしていく方法を解説していきます。
WordPress.orgから利用するプラグインファイルをダウンロードし、管理画面やFTPソフトを使って、ファイルをアップロードして利用することもできます。
プラグインをインストールする
WordPress管理画面を開き、メニュー「プラグイン」をクリックします。
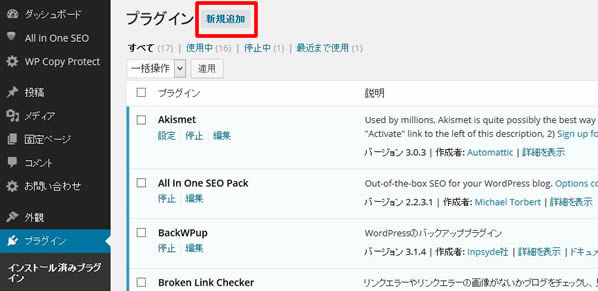
プラグイン一覧画面上の「新規追加」をクリックします。
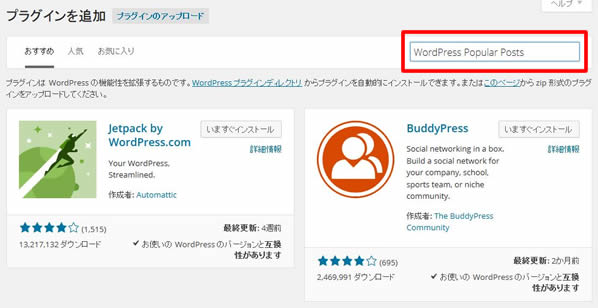
検索フォームに追加したいプラグイン名(例ではWordPress Popular Posts)を入力して、キーボードのEnterキーを押します。
WordPress.orgからダウンロードしたプラグインを利用したい場合は、上記画面の「プラグインのアップロード」からインストールできます。
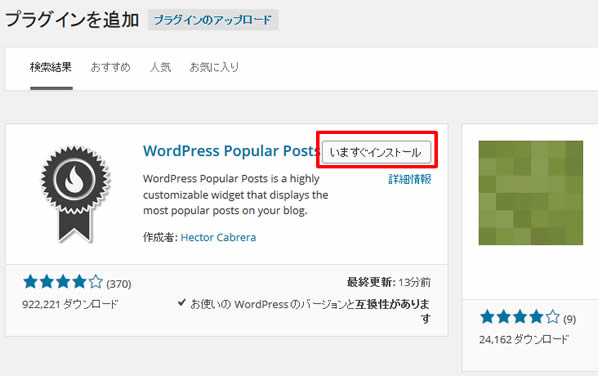
インストールしたいプラグイン名が表示されているのを確認し間違いなければ、「いますぐインストール」をクリックします。
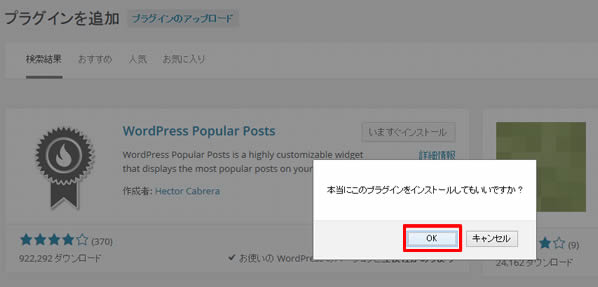
警告ダイアログボックスが表示されたら、「OK」をクリックします。
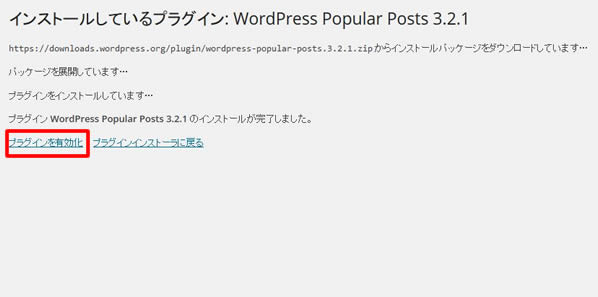
インストールが完了したら、表示される画面上の「プラグインを有効化」をクリックします。
プラグイン一覧画面でも有効化の設定はできます。
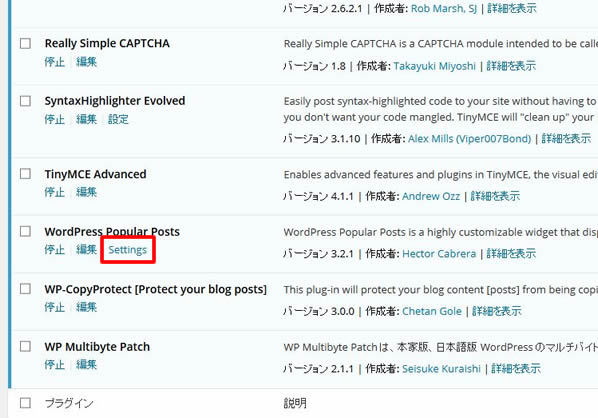
プラグイン一覧にWordPress Popular Postsが追加されたことを確認します。
続いて、プラグインの中には、「インストール→有効化」するだけで特別な設定を必要としないプラグインもありますが、WordPress Popular Postsプラグインは設定が必要ですので「Settings」をクリックします。
有効化の後、設定が必要なプラグインは、プラグイン名の下に「設定」や「Settings」というリンクテキストが表示されたり、サイドメニューの「設定」の中にプラグイン名が表示されます。
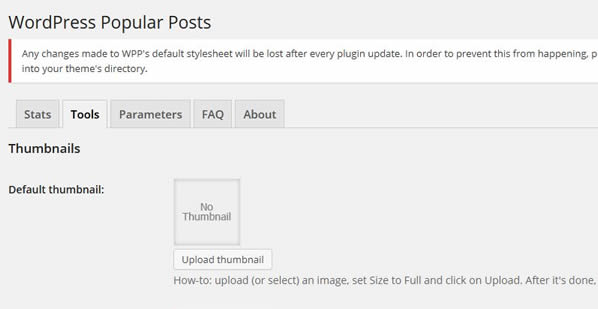
検索エンジンで見つけた使い方を解説してくれるサイトを参考に、プラグインの設定をしていきます。
今回はプラグインの活用手順を解説していますので、個々のプラグイン(WordPress Popular Posts)の設定方法は割愛します。
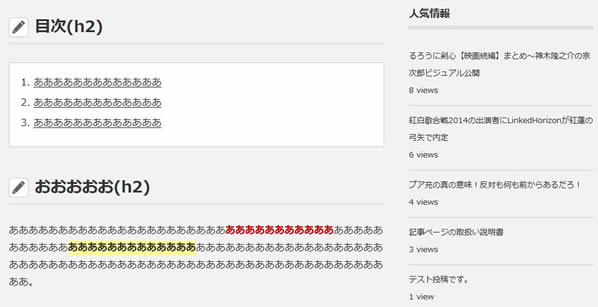
プラグイン設定が完了したら、Webサイトにアクセスして、プラグインが正常に稼働していることを確認します。
サイドメニューに人気記事がページビュー順に並んでいるのが確認できますよね?
プラグインの利用停止と削除
プラグインをインストールしてみたものの、イマイチ使えなかったり、理想と違ったということはよくあります。
そんな時は、プラグインを利用停止したり、削除します。
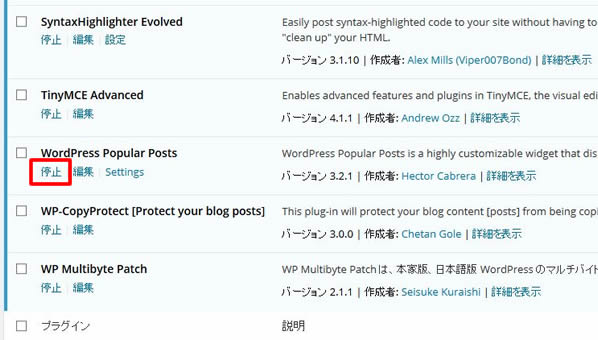
プラグイン一覧で、利用を止めたいプラグインの「停止」をクリックします。
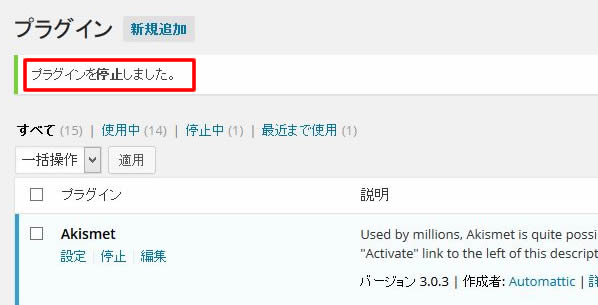
「プラグインを停止しました。」と、表示されれば、無事にプラグインを停止できました。
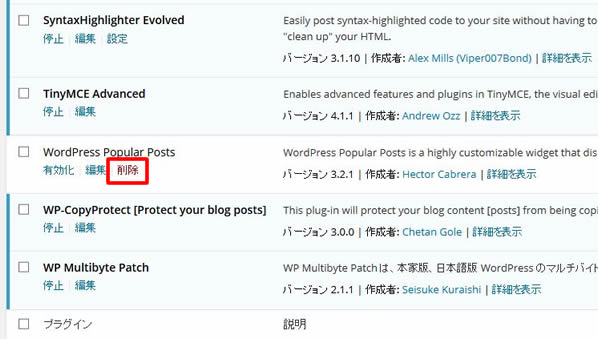
バージョンアップ時などの一時的な停止ではなく、永久に利用する予定がないプラグインは「削除」をクリックします。
プラグインは、まず「停止」しなければ、「削除」を実行することはできません。
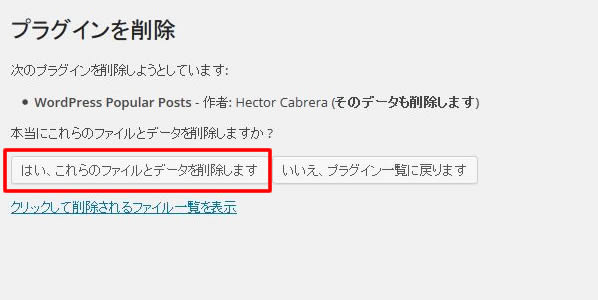
「はい、これらのファイルとデータを削除します」をクリックします。
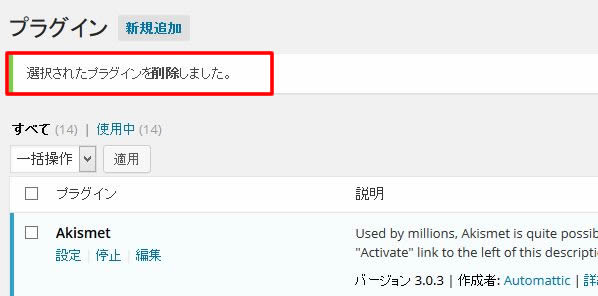
「選択されたプラグインを削除しました。」と、表示されれば、無事にプラグインを削除することができました。
利用しないプラグインを作動させていることは、サーバーに余計な負荷を与えるだけですので、必ず停止しましょう。
プラグインの更新方法
WordPress本体の進化に伴い、各プラグインも機能の向上、セキュリティ対策の更新が頻繁に行われます。
古いバージョンのプラグインは、セキュリティの脆弱性や誤作動に繋がりますので、必ず最新のものに更新していきましょう。
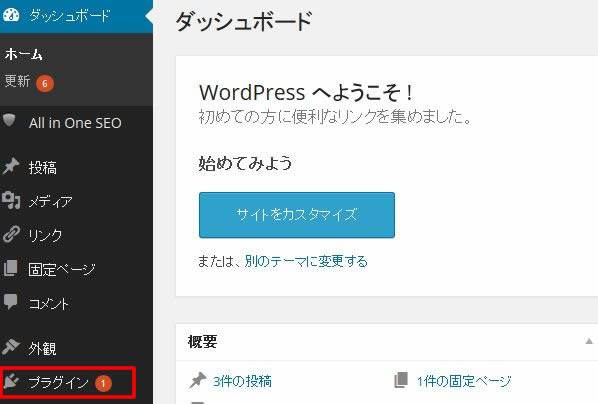
更新できるプラグインがある時は、メニューの「プラグイン」に更新できるプラグイン数が表示されます。
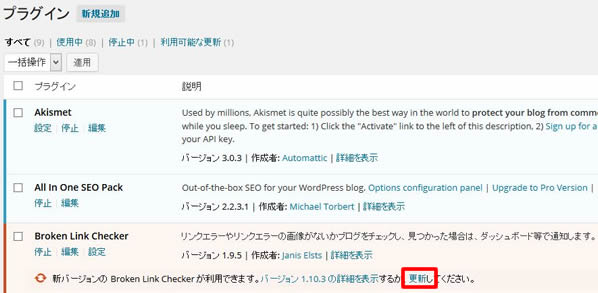
プラグイン一覧から該当プラグインを見つけて、「更新」をクリックします。
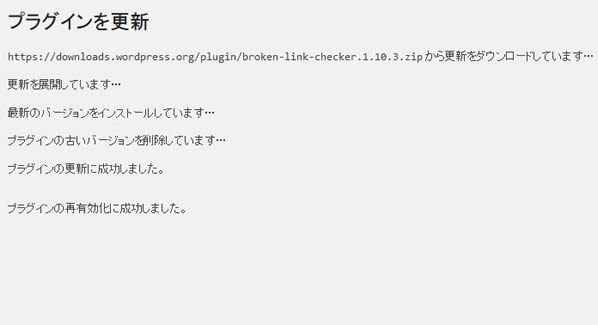
「再有効化に成功しました。」と表示されましたら更新成功です。
プラグインの更新を行う際は、WordPress本体や他のプラグインと干渉してエラーを引き起こすこともあるので、必ずデータのバックアップをとっておきましょう。